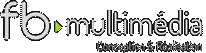OwnCloud et syncronisation
OwnCloud et syncronisation
Owncloud vous permet de créer votre propre cloud privé et sécurisé sur votre hébergement.
J'explique ici comment installer et configurer ce systeme de cloud pour ceux qui cherche une alternative au big brothers.
Owncloud permet donc plusieurs choses :
- Stocker vos fichiers en lignes (photos, musique, etc)
- Gérer vos contacts et nos agendas
- Syncroniser toutes ces données sur vos différentes plateformes (PC, smartphones, tablettes, etc)
Il se compose d'un serveur et de différents clients fonction des plateformes et des données à syncroniser.
L'installation
Commençons donc par installer la partie server(ownCloud Server 5 présentement) depuis le site officiel ICI sur notre hébergement.
Vous pouvez soit télécharger le zip d'installation, soit utiliser le lien nommé WEB INSTALLER qui fonctionne très bien.
Pour ma part j'ai installé owncloud chez ovh et il faut prendre qq dispositions simples mais indispensables pour éviter le message d'erreur :
- Ajouter à la racine à votre fichier htaccess, cette ligne : SetEnv PHP_VER 5_4 pour forcer votre hébergement mutualisé à utiliser php 5.4.
- Modifier le fichier local.php situé dans le répertoire owncloud>lib>files>storage de cette façon :
remplacer à ligne 224 :
return @disk_free_space($this->datadir.$path);
par :
//return @disk_free_space($this->datadir.$path);return @disk_free_space($this->datadir.$path); return @disk_free_space($this->datadir.$path);//return ovh_free_space($this->datadir.$path);
return @disk_free_space($this->datadir.$path);return @disk_free_space($this->datadir.$path);return @disk_free_space($this->datadir.$path);return @disk_free_space($this->datadir.$path); $space = @disk_free_space($this->datadir.$path);
if($space === false){
return \OC\Files\FREE_SPACE_UNKNOWN;
}
return $space;
Il existe une autre solution à la résolution de ce bug ovh, certains proposent d'inclure un nouveau fichier local_ovh.php contenant les identifiants SOAP, ce qui est potentiellement une faille de sécurité. J'ai préféré ce petit changement de code trouvé ICI qui fonctionne parfaitement.
Voilà votre serveur owncloud est opérationnel et prêt à fonctionner. Vous pouvez depuis l'interface web uploader vos fichiers.
Syncronisez vos fichiers
Sur PC : Installer maintenant le logiciel client d'owncloud sur votre PC et uploder les fichiers que vous souhaitez partager avec vos différentes plateformes.
Sur android : j'utilise actuellement FolderSync. voir ce tutoriel
Il existe également le client officiel owncloud android gratuit.
Partager ses contacts owncloud avec un smartphone android
Si vous avez un carnet d'adresse gmail ou autre exportez-le au format .vcf et importez ce dernier dans owncloud (bouton engrenage en bas à gauche des contacts puis Importer)
Votre liste de contact peut maintenant être syncronisé avec votre android. Pour cela nous avons tout de même besoins de télécharger une ou deux applications android selon sa version. pour 2.1 j'ai installé :
- carDAV-sync free beta pour la syncro.
- Contact Editor Free car carDav ci-dessus a des limites dans l'édition des contact qu'il syncronise.
Sur votre server owncloud copier l'url fournit par le bouton-icone nommé "lien carDAv" situé sous l'engrenage en bas à gauche, en face de votre carnet d'adresse (par defaut nommé 'contacts')
Sur votre android allez dans contacts, créer un nouveau compte, choisissez carDAV puis collez ce lien carDAV et saisissez vos identifiant de connection à owncloud. ça marche, sinon attention au différents paramètres d'android qui peuvent masquer votre carnet et vous faire perdre du temps à vous demander "pourquoi la syncro marche pas ?!". J'ai aussi fait la syncro en wifi pour aller plus vite.
A noter que dans owncloud, la fiche d'un contact affiche en gros un unique champ contenant le nom et prénom. C'est je pense une erreur d'ergonomie puisque la modificcation de ce champs ne se voit pas sur l'android (et j'ai d'abord pensé que la syncro ne se fesait pas).
En fait pour modifier sur le serveur owncloud les champs distincts noms et prénoms (ceux qui apparaissent sur la liste de contact android) il faut cliquer sur le petit crayon en haut a gauche du nom de la fiche. Là on peut modifier les vrais champs Nom Prénom que l'on retrouve sur l'android.
Pour l'agenda je teste actuellement CalendarSync. gratuite
Syncroniser l'agenda avec Thunderbird (Lightning)
Sur votre owncloud en ligne copier l'url fournit par le bouton-icone nommé "lien calDAv" situé sous l'engrenage en haut à droite, en face de votre calendrier (par defaut nommé 'calendrier')
Si vous disposez de la messagerie Thunderbird (v.24), télécharger le module Lightning depuis le menu Outils>Modules complémentaires.
Vous disposer maintenant d'un onglet agenda.
Sur Lightning, créer un nouvel agenda et choisissez le type "sur le reseau" puis "CalDAV" puis dans l'emplacement collez votre url calDAV fournit par onwncloud.
Nommez votre agenda et c'est parti vous pouvez syncroniser votre agenda avec votre server.
Synchroniser l'agenda owncloud avec android 2.1 (Solcalendar)
Après quelques recherche il n'existe pas encore beaucoup d'application entièrement gratuite pour syncroniser un agenda au protocole calDAV.
On trouve bien sûr CalDAV Sync Free mais celui-ci réquiert android 4.0 !
A cette date il n'y en a manifestement qu'un et heureusement c'est un très bon : SolCalendar. Il est téléchargeable gratuitement sans limitation et permet de syncroniser un agenda caldav. Cerise sur le gateau, son ergonomie est surprenante de bon sens et il est très beau !
Donc pour l'utiliser il faut après l'avoir télécharger et installer, se rendre dans les paramètres comptes & syncro, ajouter un nouveau compte et choisir SolCalendar.
Dans le champs add account choisir 'user custom' puis saisir l'url caldav (voir ci-dessus avec thunderbird-lightning) et les login/mdp owncloud et ça marche.
Vous pouvez maintenant syncroniser votre agenda entre votre android et votre PC.
Synchroniser ses bookmarks avec Owncloud et Xmarks
Le module Xmarks permet d'utiliser son propre serveur pour syncroniser ses bookmarks sans passer par le serveur d'Xmarks.
Installer le module Xmark sur votre navigateur. Dans les options avancées cochez utiliser votre propre serveur et saisissez l'url de la forme :
http://MONSERVEUROWNCLOUD/remote.php/webdav/bookmarks.txt
remplacer MONSERVEUROWNCLOUD par l'adresse de votre serveur owncloud, par exemple :
http://www.mondomaine/owncloud/remote.php/webdav/bookmarks.txt
Saisissez également vos login et mdp de Owncloud.
Xmarks placera ainsi un fichier bookmarks.txt dans vos fichiers owncloud et mettra à jour celui ci a chaque syncro.
Cette solution ne permet pas de visualiser ses bookmarks dans l'application Bookmarks d'owncloud, pour cela il faudra attendre un module owncloud spécifique type Xmarks pour nos navigateurs.
Voilà vos bookmarks sont stockés et syncronisable sur d'autres machines avec un navigateur disposant d'Xmarks et de ces mêmes réglages.
Bienvenue sur le blog !
Il s'agissait au départ d'un recueil de notes donc certains billets sont plutôt succincts.
J'espère que vous y trouverez l'info qu'il vous manque dans votre recherche.
Vos commentaires sont les bienvenus.
Bonne lecture !
Catégorie
Tags
- Androïd
- Apache
- Ardour
- Atom
- bash
- BEM
- Bootstrap
- calDAV
- carDAV
- Casque
- Cheat sheet
- CKEditor
- Commerce
- Compass
- Composer
- CSS
- Docker
- docker4drupal
- Drupal
- Drupal 7
- Drupal 8
- DrupalVM
- Drush
- faderport
- Fancy
- Features
- Font-awesome
- Git
- Github
- GitLab
- GNU
- grid
- Hacking
- htaccess
- html5
- Imce
- Jack
- Javascript
- jplayer
- jQuery
- Lavalamp
- Less
- Lightning
- Linux
- locahost
- memtest usb .img .iso
- Music
- Mysql
- Omega
- owncloud
- Pageant
- Parallax
- php
- phpMyAdmin
- Portainer
- Puphpet
- Putty
- Regex
- Responsive
- Samba
- Sass
- Sécurité
- SEO
- Solcalendar
- Solr
- ssh
- suggestions
- Taxonomy display
- TouchDaw
- Traefik
- Utilitaire
- Vagrant
- vidéo
- VirtualBox
- vlc
- Wamp
- Webform